Scarica
dal tuo gestionale il tuo preventivo cliente o l’ordine al distributore da inviare, e dai Software
di progettazione impianti dei principali fornitori la lista materiali in
un file tipo CSV, testo TXT o Excel XLS e XLSX.
Caricala
con pochi click in un carrello per verificare disponibilità e prezzi, inviare l’ordine o la richiesta di
preventivo.

All'interno del sito troveremo nella sezione di creazione di uno o più carrelli la dicitura "crea carrello da file" cliccandolo arriverete nella pagina di importazione come riportato nell'esempio.
Troverete anche le istruzioni scaricabili in PDF e un esempio di file nei due formati proposti CSV e TXT che una volta scaricati potrete visualizzare o modificare.
Si ricorda che il file CSV è utilizzabile anche da programmi come ad esempio Microsoft Excel o LibreOffice.
Si ricorda che il file TXT è utilizzabile anche da programmi come ad esempio Blocco Note o Note Pad.
N.B: Se hai scaricato un file Excel devi trasformarlo in
formato CSV. Ti basterà aprirlo in Excel\LibreOffice cliccare su FILE - SALVA
CON NOME e modificare il formato (sotto al nome del file) scegliendo CSV
(delimitato dal separatore di elenco).
Selezione della tipologia di codice
Scegliere nel menu a tendina quale tipo di codice prodotto abbiamo utilizzato nel file :
- Codice METEL (esempio "BTI5001" comprensivo di Marca Metel)
- Codice Cliente (esempio "Bticino5001" qualora questi siano stati comunicati)
- Codice Interno (esempio "TIC0882@")
- Codice Articolo (esempio "5001")
N.B: Per impostare i propri codici prodotto chiedere alla filiale più vicina o al
proprio referente commerciale.
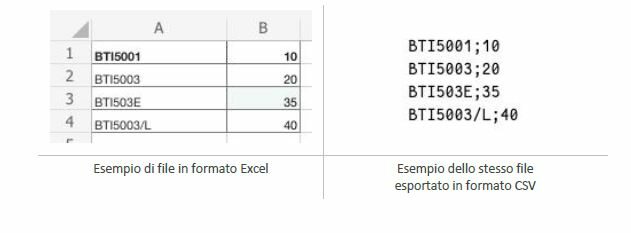
Il file può essere creato manualmente tramite Excel\LibreOffice ed esportato in formato CSV. Basterà cliccare su FILE - SALVA CON NOME e modificare il formato (sotto al nome del file) in CSV(delimitato dal separatore di elenco).
Il file deve avere almeno una colonna che contiene i codici dei prodotti.
È possibile inserire una seconda colonna con la corrispondente quantità. Se tale colonna è assente o priva di valore, verrà interpretata come quantità minima ordinabile.
Il file scaricato da Gestionale e Software di progettazione impianti normalmente
è in formato Xls o Xlsx e contiene diverse colonne quali progressivo,
descrizione, prezzo, totale etc, e righe in testata o in calce all’elenco. Le colonne diverse da Codice e Quantità devono essere eliminate, mentre le righe
non eliminate verranno comunque scartate dal sito. Anche in questo caso il file deve essere convertito in formato CSV cliccando su FILE
- SALVA CON NOME e modificando il formato (sotto al nome del file) in CSV
(delimitato dal separatore di elenco).
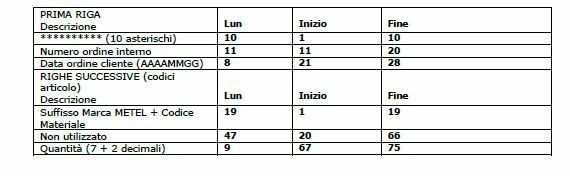
Il file deve avere una struttura con colonne a lunghezza fissa.
Come da esempio, la prima riga contiene una descrizione prefissata dal carattere asterisco ' * ' ripetuto 10 volte, segue il vostro Riferimento Ordine e la data (facoltativi a vostra disposizione) e che verranno riportati nel carrello.
Le successive righe devono contenere il codice nel formato selezionato e, a partire dalla 67esima colonna la quantità con 9 cifre di cui 2 decimali, senza "virgola" e con caratteri "0" iniziali (nell'esempio quantità 10 si scrive "000001000").

Una volta creato il file basterà cliccare su CARICA selezionando il file corretto.
Avrete una schermata di verifica dello stato di importazione con relativo codice, descrizione e foto del prodotto. Se la riga di prodotto rappresentata sarà di colore VERDE sarà andata a buon fine, se di colore ROSSO la corrispondenza non sarà andata a buon fine.
Premendo CREA CARRELLO verrà generato un nuovo carrello, contenente
i prodotti elencati nelle righe in VERDE, che potete visualizzare
cliccando sul link o trovare nella relativa sezione.
Nel carello potete quindi verificare disponibilità e
prezzi, aggiungere o cancellare prodotti ed inviare l'ordine o la richiesta di
preventivo.